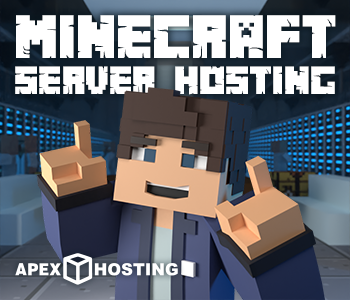How To Add Minecraft Servers To Bedrock
For many avid gamers, Minecraft offers a limitless world of creativity and adventure. However, console players have often found themselves at a disadvantage due to the absence of a direct feature to add servers on the Bedrock edition of the game.
Fortunately, there’s a workaround, and in this article, we’ll guide you through the process.
Or, click here to watch our How to add Minecraft Servers to Bedrock tutorial.
If you don’t have a server yet, click here to learn How to make a Minecraft 1.20 server.
Setting Up Your Own Server
If you’re keen on setting up your own cross-platform server, consider using Apex. Recognized for offering top-tier servers for the Bedrock edition, Apex ensures a swift and hassle-free server setup. Read more about them here: Buy cheap 24/7 Minecraft Server Hosting.
Why Isn’t There a Direct Feature?
Understanding Server Limitations on Modern Gaming Consoles in Minecraft’s Bedrock Edition
In the evolving world of gaming, players often seek flexibility and customization. For fans of Minecraft’s Bedrock Edition, this means the ability to add and connect to a variety of servers.
However, a surprising limitation has emerged: most modern gaming consoles, including giants like the Nintendo Switch, Xbox, and PlayStation, do not offer a straightforward feature to add servers.
Some gaming enthusiasts and industry observers speculate about the reasons behind this omission. A prevailing theory suggests that this might be an intentional move by game developers or console manufacturers. The aim? Potentially to nudge players towards certain financial actions.
By not allowing direct server additions, players might be more inclined to purchase Realms or gravitate towards playing on featured servers. These paths often lead to players making microtransactions, adding another revenue stream for the game developers.
But what does this mean for the dedicated Minecraft player? For many, especially those who cherish the autonomy of playing on their own servers and having the freedom to enter their own IPs, this limitation can feel restrictive.
It underscores the tension between a player’s desire for customization and the strategic business decisions of gaming companies.

Getting Started
Step 1: Linking Accounts
Before diving into the intricate steps of How To Add Minecraft Servers To Bedrock, it’s imperative to ensure your foundational settings are in place. Setting things up correctly from the beginning will make the subsequent process smoother.
First and foremost, you must have Minecraft installed on your gaming console. Taking the Nintendo Switch as an example, there are two essential accounts you need to have linked: your Microsoft and Nintendo accounts.
Microsoft Account Linking: When you launch Minecraft, the game’s main screen will provide an option to connect your Microsoft account. This step is crucial for those looking to understand How To Add Minecraft Servers To Bedrock on consoles like the Nintendo Switch.
Nintendo Account Linking: Once your Microsoft account is connected, the next phase is to link your Nintendo account. To do this:
- Navigate to the ‘Play’ section.
- From there, move to ‘Friends’.
- Look for and click on the option labeled ‘Find Cross-Platform Friends’.
Executing this action will seamlessly sync your Nintendo account, laying the groundwork for How To Add Minecraft Servers To Bedrock on your desired console.
Remember, ensuring these preliminary steps are properly completed will make the process of adding servers a breeze.

Step 2: Adjusting Network Settings
How To Add Minecraft Servers To Bedrock: Navigating Network Settings
As you continue on your journey to understand How To Add Minecraft Servers To Bedrock, you might find the next steps a little unconventional. But rest assured, this is the heart of our effective workaround.
Begin by focusing on your console’s network settings. These settings are pivotal in ensuring a stable connection when trying to add servers to the Bedrock edition.
Using the Nintendo Switch as a reference:
- Head to the system settings page on your console.
- Within this menu, navigate to and select ‘Internet Settings’. This is where you’ll find all the configurations related to your console’s connectivity.
- Here, you’ll notice different connection options. Always opt for the connection that has a tick mark beside it. This tick signifies your active connection, which could be either wired or wireless.
- Once you’ve selected your active connection, move on to ‘Change Setting’. This option allows for modifications that are essential for How To Add Minecraft Servers To Bedrock.
By meticulously following these steps, you’re setting a solid foundation, ensuring that the process of adding servers to your Bedrock edition is both smooth and efficient.

Step 3: DNS Settings
How To Add Minecraft Servers To Bedrock: Adjusting DNS Settings
As you delve deeper into the steps of How To Add Minecraft Servers To Bedrock, the importance of correct DNS settings becomes evident. These settings play a pivotal role in ensuring your console communicates effectively with the desired server.
Here’s a breakdown of the process:
- Locating DNS Settings: Within your console’s network configurations, keep an eye out for the DNS settings option. This is where the magic happens!
- Switching from Automatic to Manual: By default, the DNS settings are usually set to ‘automatic’. However, for the purpose of How To Add Minecraft Servers To Bedrock, you’ll need to change this setting. Simply switch it to ‘manual’ to gain more control over the entries.
- Entering Primary DNS: Now, it’s time to input the specific DNS addresses. For the primary DNS server, you should enter the following address: 104.238.130.180. Ensure you input this address accurately to avoid any connectivity issues.
- Configuring Secondary DNS: For added reliability, a secondary DNS is recommended. A popular and reliable choice is Google’s DNS. Enter the following address for the secondary DNS: 8.8.8.8.
By carefully adjusting these DNS settings, you’re paving the way for a successful addition of servers to the Bedrock edition. This step is crucial in mastering How To Add Minecraft Servers To Bedrock on your console.
104.238.130.180
8.8.8.8

Step 4: Restart Minecraft
How To Add Minecraft Servers To Bedrock: Restarting the Game
After diligently configuring the DNS settings in your quest to master How To Add Minecraft Servers To Bedrock, it’s essential to ensure these changes take effect. The simplest and most effective way to do this is by restarting Minecraft.
Here’s what you need to do:
Save Your Settings: Before exiting, ensure that all the modifications you’ve made to the DNS settings (or any other configurations) are saved. This step is pivotal to ensure you don’t lose any of the changes you’ve meticulously input.
Closing Minecraft: Navigate to the game on your console’s dashboard. Ensure you completely close Minecraft. This action isn’t just about pausing or minimizing; it’s about ensuring the game is entirely shut down to incorporate the new settings effectively.
Relaunching the Game: Once you’re certain that Minecraft has been closed, go ahead and relaunch the game. By doing so, you’re allowing the game to start afresh, integrating all the new configurations you’ve set up.
By following these steps, you’re ensuring that all the changes made in your effort to understand How To Add Minecraft Servers To Bedrock are effectively incorporated. Now, you’re all set to explore the world of Minecraft with your desired servers!

Step 5: Accessing Featured Servers
How To Add Minecraft Servers To Bedrock: Accessing the Server List
Now that you’ve successfully relaunched Minecraft after your adjustments, you’re one step closer to mastering How To Add Minecraft Servers To Bedrock. The next phase involves navigating within the game to access the servers you wish to join.
Here’s a simple guide to help you through:
Starting Your Adventure: Once you’re in the game’s main menu, begin by clicking on the ‘Play’ option. This will lead you to an array of gameplay choices.
Navigating to Featured Servers: Within the gameplay options, direct your attention to the ‘featured servers’ section. These are some of the most popular servers curated for players, and they play a crucial role in our process.
Looking for the Key Message: As you browse through these featured servers, keep an eye out for a specific message under each server’s description. The message reads: “Join to open server list.” This is your gateway to accessing a broader range of servers.
Switching Servers if Necessary: If you find that a particular server doesn’t display the aforementioned message, don’t be disheartened. Simply try a different server from the list. Different servers might have different configurations, and one of them is bound to lead you to the desired server list.
By following these in-game navigation steps, you’re inching closer to achieving your goal in How To Add Minecraft Servers To Bedrock. It’s all about patience and knowing where to look!

Step 6: Joining Your Server
How To Add Minecraft Servers To Bedrock: Inputting and Connecting to Servers
Congratulations on making it this far in your journey to understand How To Add Minecraft Servers To Bedrock. Once you’ve navigated through the featured servers and chosen one, you’re at the doorstep of connecting to your desired Minecraft server.
Here’s a detailed breakdown of the next steps:
Accessing the Server List: Upon selecting a server, you’ll be greeted with a server list. This list showcases various servers available for you to join. It’s a central hub where players can explore different server options or even input their own.
Inputting a New IP Address: Within this server list, there’s an option to input a new IP address. This is where you can manually enter the address of a specific Minecraft server you wish to join. It provides players with the flexibility to join servers outside the featured list, expanding the horizons of gameplay experiences.
Always Add to the Server List: A golden tip for those keen on How To Add Minecraft Servers To Bedrock is to always add the server to the server list after inputting its IP address. By doing so, you ensure that the server remains easily accessible for future gameplay sessions. It saves time and offers a seamless gaming experience.
Connecting to Pre-existing Servers: If you’ve previously added servers or have favorite servers in your list, connecting to them is a breeze. Simply browse through your server list, find the one you want, and click to connect. It’s as straightforward as that!
By mastering these steps, you’re not just learning How To Add Minecraft Servers To Bedrock, but also ensuring a rich and varied Minecraft experience, tailored to your preferences. Happy gaming!

In Conclusion
How To Add Minecraft Servers To Bedrock: Immersing in Your Minecraft World
Having diligently followed the steps to How To Add Minecraft Servers To Bedrock, you’ll soon find yourself transported into your chosen Minecraft universe. The vibrant landscapes, intriguing terrains, and endless possibilities of this pixelated world await you.
Discovering the Apex Server Experience: For those who’ve chosen the Apex server for their gameplay, there’s an additional treat in store. Within this server, you may encounter a distinctive plugin named Grazer. This isn’t just any regular plugin; it’s a game-changer.
The Magic of Cross-Platform Play with Grazer: What makes Grazer stand out? It’s its ability to bridge the gap between different game editions. With Grazer, players can relish the experience of cross-platform play. This means that whether you’re on the Java edition or the Bedrock edition, the game’s immersive experience remains consistent and interconnected.
In Conclusion: Embracing the Minecraft Adventure
While it might seem a bit disheartening that players need to navigate through various workarounds to fully enjoy How To Add Minecraft Servers To Bedrock, it’s worth noting that this process has been thoroughly vetted across numerous devices.
The method stands strong, promising players a seamless integration of servers on their consoles.
So, as you stand at the precipice of endless adventures, remember that the world of Minecraft is vast and filled with wonders. No matter the console or the edition, the essence of the game remains the same.
Now, all that’s left is for you to gear up, embark on your journey, and carve your own path in the expansive realms of Minecraft!

Here’s some common questions.
Below you can find some common questions for this How To Add Minecraft Servers To Bedrock article. You can also watch our video if you are still stuck.
The Bedrock edition of Minecraft refers to the version of the game that’s designed to run on platforms like mobile devices, consoles, and Windows 10 PCs. It’s optimized for cross-platform play and offers slightly different features compared to the Java edition.
Most modern gaming consoles lack a direct feature to add servers. This could be to promote the purchase of Realms, play on featured servers, or encourage microtransactions. However, there are workarounds available, as discussed in the article.
Yes, if you’re using a Nintendo Switch, you need both accounts linked to successfully add Minecraft servers to Bedrock.
Adjusting the DNS settings is pivotal for ensuring your console communicates effectively with the desired server. It’s the key to our effective workaround in adding servers.
While Google’s DNS (8.8.8.8) is recommended for its reliability, you can use any other trusted DNS for the secondary option. You can find alternative DNS servers by clicking here.
Restarting ensures that the game integrates all the new configurations effectively. It’s essential to make sure the changes take effect.
If you don’t see this message for a particular server, try a different one from the featured servers list. Different servers might have varied configurations.
Apex is a renowned server provider for Minecraft, known for offering top-tier servers for the Bedrock edition, ensuring a swift and hassle-free server setup.
Grazer is a unique plugin available on the Apex server that facilitates cross-platform play. It allows players to enjoy Minecraft on both Java and Bedrock editions seamlessly.
Yes, the process is tried and tested across all devices that support the Bedrock edition, ensuring players can add servers regardless of their device.
The method described is a workaround and doesn’t involve any illegal activities. However, always ensure you’re abiding by the terms of service of the game and console.
Yes, you can add multiple servers to your server list and switch between them as desired.
Server responsiveness can depend on various factors including server uptime, your internet connection, or server-specific issues. Always ensure the server IP is correct and try reconnecting after some time.
Cross-platform play allows gamers on different platforms, like PC, console, and mobile, to play together. It enhances the multiplayer experience by bridging gaps between different editions of the game.
The method described in the article is free. However, some servers might have their own subscription or entry costs.
The initial selection between wired or wireless might differ, but the subsequent steps, especially adjusting the DNS settings, remain the same.
Changing DNS settings as described is generally safe. However, always ensure you’re entering trusted DNS addresses to avoid potential security risks.
Minecraft Realms are personal multiplayer servers, offered directly by Mojang, for you and your friends to play in. They come with a subscription cost.
Yes, you can always revert to your original settings by navigating back to your console’s network settings and adjusting the DNS configurations back to ‘automatic’.