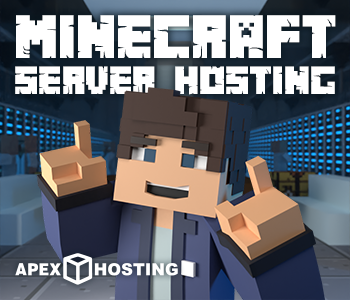How to Get Shaders in Minecraft PC 1.21.
This blog article explains how to get shaders in Minecraft PC, transforming your game into a more realistic and visually stunning experience.
Installing shaders is one of the best upgrades you can apply to Minecraft; not only do they make the game appear more lifelike and beautiful, but the process is also quick, simple, and completely free.
Let’s dive into the steps and see how you can enhance your Minecraft world with these fantastic visual improvements. By the end of this guide, you’ll be able to enjoy a significantly enhanced gaming environment with minimal effort.
This also works for those players looking to use Shaders on a Minecraft Server.
What are Minecraft shaders?
Shaders are a fantastic way to enhance the visual quality of Minecraft. They improve the game’s lighting, shadows, and textures, giving the environment a more lifelike and immersive feel.
In contrast to the static lighting found in plain vanilla Minecraft, which doesn’t vary with changes in time or sunlight, shaders add dynamic lighting and shadows that realistically simulate the movement of the sun across the sky.
This feature brings the game to life, creating dramatic shifts in light and dark as time passes. Furthermore, shaders also enhance the ambiance of the game by giving torches and other light sources a cozy, warm glow, contributing to the overall atmosphere.

Why use Minecraft shades?
Incorporating shaders into your Minecraft gameplay can revolutionize your visual experience, adding depth and realism to the world’s blocky landscapes.
Shaders significantly enhance the game’s graphics by altering how light and shadows interact within the environment.
With shaders enabled, you’ll witness a dynamic transformation throughout the day: sunsets glow with vibrant oranges and pinks, torchlight casts a warm, flickering ambiance, and shadows shift and dance realistically as the sun moves across the sky.
This added visual complexity makes the Minecraft world feel more alive and immersive, far beyond the basic aesthetics of the original game settings.
The enhancements brought by shaders not only improve the visual appeal but also enrich the overall gaming experience, making every exploration and building endeavor more engaging.

Take great screenshots.
Shaders can transform your Minecraft screenshots from simple captures to dramatic, cinematic images.
By enhancing the lighting and shadow effects, shaders bring out the subtle details in your buildings, making them appear more appealing and visually impressive.
Each screenshot you take becomes a showcase of the enhanced textures and dynamic lighting, turning ordinary blocky structures into stunning visual pieces.
With shaders, your Minecraft creations don’t just live in the game—they stand out as works of art.

Up Your FPS.
Interestingly, many Minecraft shaders can actually help to boost your game’s frame rates.
By optimizing how lighting and shadows are calculated, shaders can improve overall performance, especially if you’re using a high-end computer.
For those with powerful graphics cards, shaders not only enhance the visual appeal but can also increase the FPS, making your gameplay smoother and more responsive.
If you’re working with a lower-end system, choosing a lighter shader pack can help balance performance with visual enhancements, ensuring you get the best possible gaming experience without compromising on speed or quality.
Tailor your experience.
With an extensive array of both free and premium shader packs at your disposal, you can customize your gameplay to match your personal tastes and preferences.
These packs range from ultra-realistic enhancements that include advanced ray tracing technologies to simpler modifications that boost the default lighting settings for a subtle improvement.
Whether you seek a significant visual upgrade or just a minor enhancement, there is a shader pack designed for every type of player.
Explore the various options and discover the perfect shader to optimize your experience on how to get shaders in Minecraft PC.
Experiment with different shaders to truly witness the magic they add. Transform your Minecraft world into a breathtaking visual paradise, elevating your gameplay to remarkable new heights.
A thrilling new universe of stunning visuals and improved performance awaits your discovery!

How to Download and Install Shaders, step by step.
Below you will find a detailed, step-by-step guide on how to download shaders for Minecraft and how to get shaders in Minecraft PC.
This comprehensive tutorial will walk you through the entire process, from finding the right shader packs to installing them on your PC.
Whether you’re looking to enhance your game with ultra-realistic graphics or just want a slight boost in visual quality, our guide covers everything you need to know to successfully download and implement shaders.
Discover how to transform your Minecraft experience with stunning visual upgrades, ensuring you get the most out of how to download shaders for Minecraft and how to get shaders in Minecraft PC.
Follow along with each step to easily enhance your game’s aesthetics and enjoy a more immersive and visually engaging Minecraft world.
How to Download and Install Shaders:
1. Visit the website.
Below, you’ll find a link directing you to the Lunar Client webpage. We recommend using Lunar Client for a fast and efficient shader installation process.
This client streamlines the setup, allowing you to quickly enhance your Minecraft graphics with your chosen shaders. Follow this link to get started on improving your Minecraft experience.

2. Download Lunar Client.
On the Lunar Client page, select your computer’s version. Most users will need to choose between the Windows or Mac versions.
Once you have identified which operating system you use, click the corresponding “Download” button for your OS. After initiating the download, you can track the progress directly in your browser.
This will ensure that the Lunar Client is properly downloaded to your computer, setting you up for the next steps in installing shaders for Minecraft.

3. Install Lunar Client.
Once the download is complete, open the downloaded file to begin installation.
You will need to accept the terms and conditions to proceed; click “I agree” to confirm your acceptance. After you agree to the terms, the installation process will start.
This may take a few moments, so please be patient. Once the installation is successfully completed, the Lunar Client icon will appear on your desktop, indicating that it is ready to use for enhancing your Minecraft experience with shaders.

4. Launch Lunar Client.
To get started, launch Lunar Client by double-clicking on the icon located on your desktop.
If you’re not already logged in, click on the “Sign In” button at the top of the client window and enter your credentials.
Once you’re signed in, select the drop-down menu to access the settings. This will allow you to customize your experience and prepare for the installation of shaders to enhance your Minecraft gameplay.

5. Minecraft version selection.
On the settings page within Lunar Client, select your preferred Minecraft version. You will find a drop-down menu where you can choose the specific version you wish to play.
For example, if you want to use version 1.20, select it from the menu. Alternatively, you might choose another version like 1.21.
After selecting your desired version, click on “Launch Game” to start Minecraft through the Lunar Client. This step is crucial for ensuring that the shaders you intend to install will be compatible with your version of the game.

6. Minecraft Launch: Wait.
After clicking “Launch Game,” Minecraft will begin to launch. Depending on your computer’s capabilities, it may take a little time to load. Please be patient while the game loads.
Once Minecraft opens, you’ll notice a slightly different menu compared to the standard launcher.
To check or verify your account details, hover over the photo in the top-left corner, which will reveal your username. Click on this image to log in to Minecraft and start playing with your new settings.

7. Configure Shaders.
Once Minecraft is open, click on “Minecraft Settings” at the bottom of the menu to begin configuring your shaders.
Next, enter the “Video Settings” and select “Shader Packs” from the available options.
If you encounter a notification within the Lunar Client settings indicating that shader packs are incompatible with the lighting mod, you will need to deactivate the conflicting mod.
To do this, return to the previous screen, click “Done,” and then navigate to “Lunar Settings.” Under the “Mods” section, find and disable the brightness mod.
Once these adjustments are made, press “Escape” to close the settings menu and apply your changes. This setup will ensure that your chosen shader packs can run smoothly without interference from incompatible mods.

8. Add shader packs.
Now that you’ve configured the settings, you can proceed to select Shader Packs in the “Video Settings.” Click on “Open Shader Pack Folder,” which will open the folder designated for Shader Packs on your computer.
If you’ve followed the steps correctly, this folder should initially be empty. Keep this folder open as you continue.
Next, refer to the links below to find available Shader Packs. Choose a Shader Pack that suits your preference, such as “Sildur’s Shaders.”
After selecting and downloading your chosen Shader Pack, open the Shader Pack folder you’ve previously accessed. Drag the downloaded Shader Pack file into the “Shader Packs” folder you opened earlier.
Once you have transferred the file, close both the download window and the Shader Pack folder. Return to Minecraft, and your new shaders should be ready to activate and enhance your gaming experience.

9. Enable Shader Pack.
Once you’ve added the Shader Pack, you’ll find it listed in Minecraft’s Shader Packs menu. To apply the changes, select the newly installed Shader Pack, then click “Done.” To exit the settings menu completely, click “Done” once more.
Now, it’s time to test the shaders on a new Minecraft world. Start a fresh game with your preferred planet and game mode. With the shaders activated, you’ll notice a remarkable improvement in the game’s visuals—it looks truly amazing!
Take this opportunity to explore and experiment with different Shader Packs among the many available options.
Each pack offers a unique visual experience, so feel free to find and choose your favorite. With shaders, your Minecraft adventures will become even more immersive and visually stunning!

What are the best Minecraft shader packs?
Below, you will find our curated selections for the best Minecraft shader packs. These picks are an ideal balance of performance and aesthetics, designed to enhance your game without compromising FPS.
Each shader pack has been chosen for its ability to transform Minecraft’s visuals impressively while maintaining smooth gameplay.
Whether you’re looking to add realistic lighting effects, stunning water textures, or improved shadows, these shader packs will elevate your Minecraft experience, ensuring you get the most out of how to get shaders in Minecraft PC.

SEUS (Sonic Ether’s Unbelievable Shaders).
One of the most popular shader sets, SEUS, gives Minecraft authentic lighting, shadows, and textures. It includes bloom, ray tracing, ambient occlusion, customizable clouds and weather, and more.
By smoothing edges and adding depth, SEUS will round your square universe. Water shades are gorgeous, too. SEUS and Stratum resource packs work well.
Advanced lighting effects include global illumination, volumetric clouds, and god rays. SEUS optimizes your system to produce the best images. You need a strong graphics card to utilize this shader set.
Shaders by Chocapic13
Shaders by Chocapic13 balances performance and quality, making them a player favorite. The shaders feature beautiful lighting, 3D clouds, moving grass and foliage, as well as water reflections and refractions.
To get your desired appearance, the shader is very configurable. It works nicely on mid-range laptops and PCs. Chocapic13’s lightweight shader has fantastic graphics.
SL Shaders
SL Shaders, or Super Light Shaders, improve Minecraft’s vanilla visuals without changing the design. It improves lighting, shadows, clouds, and water reflections while retaining the Minecraft look and feel.
SL Shaders make your environment beautiful without modifying it. It’s lightweight and won’t slow your game.
Shaders of nostalgia
Wishing for the classic Minecraft look? Nostalgia Shaders recreate Beta 1.7.3 and earlier shaders. The blocky, minimalistic water and flat, low-res textures from early Minecraft are present.
Running this shader is like going back in time. Nostalgia Shaders will satisfy Minecraft fans who value utility over flashy looks or wish to remember the early days.
Sildurs Shaders
Sildurs Shaders is a highly popular shader set. The shader pack includes volumetric lighting, realistic lake reflections, and sunbeams through clouds.
The shader pack has three versions—Lite, Medium, and High—to suit your PC’s capabilities. If your machine can handle it, select High for the best experience.
You’ll discover a shader pack that makes your Minecraft environment look great with so many possibilities. Happy shader hunting!
Troubleshooting and Tips
When downloading shaders, it’s crucial to be cautious about where you obtain them. Many sites claiming to offer Shader Pack downloads actually host adware. To ensure a safe download, here are a few guidelines:
Official Websites: Only use the shader packs’ official websites for downloads. Avoid any site that offers shader downloads in .exe file format—genuine shaders are always provided as .zip archives.
Avoid Phishing: Be wary of advertisements claiming otherwise; these are often phishing attempts. The best practice is to verify the download source through the shader pack’s official forum post or video, which is more likely to be adware-free.
Malware Prevention: Steer clear of links from unofficial sources, which may include links from the official Minecraft forums or YouTube shader videos, as these can often lead to the main sites distributing viruses through misleading URLs and .exe downloads. Clicking the wrong link might install adware that could change your default search engine or home page.
Optifine Usage: If your Minecraft version isn’t compatible with the Shaders mod, the solution often involves using Optifine. Optifine not only enables you to run shaders but also ensures that you download the correct ones compatible with your Minecraft version. Generally, the latest version of Optifine offers the best compatibility with Minecraft.
Quality and Installation: Remember to consider your installation type and the specifications of your computer. This awareness will help you choose shader packs that perform well on your system without compromising game performance.
By following these tips, you can avoid bogus packs and protect your computer from potential harm, ensuring a safe and enhanced gaming experience with the best Minecraft shader packs.

Shader installation problems are common.
Shader installation problems are a common issue among Minecraft users.
Mod Installation Issues: Many users report that the shader mod doesn’t work, which usually points to improper installation or misplaced files. Ensure that your .vp and .class files are correctly named and located in the same folder. All necessary files should be placed in the minecraft>glsl folder to ensure the mod functions correctly.
Manual Installation Errors: Another frequent problem is the failure to perform manual installation tasks. Shaders are typically downloaded as .zip files containing a shader archive, a vertex shader, a function file, and a shader image. These files must be placed in the minecraft>GLSL folder. It’s important to note that not all .jp and .png files are compatible with GLSL shaders; incompatible files can cause the game to crash. To resolve this, either delete the incompatible file or move it to a different folder.
Simplifying Shader Installation: Fortunately, installing shaders is straightforward, especially for those familiar with installing Minecraft mods. Install the shader mod as you would any other Minecraft mod—no additional steps are required. Uninstalling a shader is equally simple: go to the mods screen, locate the shader mod, and click the red X in the bottom left corner of the mod card to remove it.
By following these guidelines, you can troubleshoot common shader installation issues and ensure a smooth, enhanced gameplay experience in Minecraft.
Minecraft version shader updates
Updating shaders can sometimes be challenging. A particular shader might not be compatible with the latest version of Minecraft, requiring you to find a version of the shader that works with an earlier version of the game.
If the shader still doesn’t function properly after trying an earlier version, your best bet is to seek support on Minecraft forums or the official website of the shader.
Community Assistance: Often, other players may have encountered the same issue with a shader and discussed their experiences and solutions on forums. Searching through these discussions can provide valuable insights and potential fixes.
Reporting Shader Bugs: If you identify a bug with a shader, posting a comment on the forum topic is an effective way to bring it to the attention of the shader designer. This feedback is crucial for developers and can help them address and resolve the issue in future updates of the shader.
By staying engaged with the community and keeping informed about updates, you can navigate the complexities of shader updates and ensure a smoother Minecraft experience with enhanced visuals.
Memory Use in Minecraft Shaders
Managing memory utilization is crucial when using performance-friendly shader packs and resource packs.
Some heavy shader packs, such as SEUS (Sonic Ether’s Unbelievable Shaders) or Sildur’s Shaders, can consume a significant amount of memory.
To ensure the best shader experience with these intensive packs, you might need to manually increase the memory allocation.
Here’s how to adjust memory allocation for Minecraft:
Adjust Memory Allocation: Open the Minecraft Launcher and navigate to “Edit Profile.”
Modify JVM Arguments: Change the JVM Arguments to include “-Xmx2048M” or “-Xmx4096M” to allocate 2GB or 4GB of memory, respectively. This adjustment helps accommodate the higher memory demands of complex shader packs.
For those who need a less resource-intensive option, consider lighter shader packs like Chocapic13’s “Toaster Edition” or “Low” shader packs.
These packs use fewer resources and are designed to generate simple yet effective visuals, making them ideal for players with less powerful hardware or those looking to conserve system resources.
By carefully selecting and configuring your shader packs based on your system’s capabilities, you can enjoy enhanced graphics in Minecraft without compromising performance.
CPU Overhead in Minecraft
Optifine is a popular tool among Minecraft players because it optimizes lighting and rendering, effectively reducing CPU overhead.
However, additional tweaks can still be made to improve performance further:
Adjust Chunk Loading: Under “Video Settings” -> “Performance,” set “Chunk Loading” to default. This setting helps reduce lag spikes related to render distance and terrain loading by managing how the game loads chunks.
Enable Lazy Chunk Loading: Allowing “lazy chunk loading” can also improve performance. This feature updates only the nearest chunks to your player, reducing the amount of data the CPU needs to process simultaneously.
Fast Memory Benefits: For optimal performance, having fast memory is beneficial. It aids in loading the additional processes required by shaders when transitioning to new areas of the game. However, it’s important to note that using shaders will generally be memory-intensive regardless of other settings.
Reducing CPU overhead in Minecraft, especially when using advanced shaders, can be challenging due to the inherent demands of rendering complex visuals.
Nonetheless, by tweaking settings as suggested, you can help mitigate some of the performance impacts and enjoy a smoother gaming experience.

Conclusion on How to get Shaders in Minecraft.
Congratulations! You have successfully completed installing Minecraft shaders on your PC.
Now, you can enjoy the upgraded graphics and fully immerse yourself in Minecraft’s captivating environment.
To explore even more visual enhancements, try additional shader packs available through the link in the video description.
With your new shaders, Minecraft exploration and crafting will become more engaging and visually stunning than ever before. Enjoy your enhanced Minecraft experience!